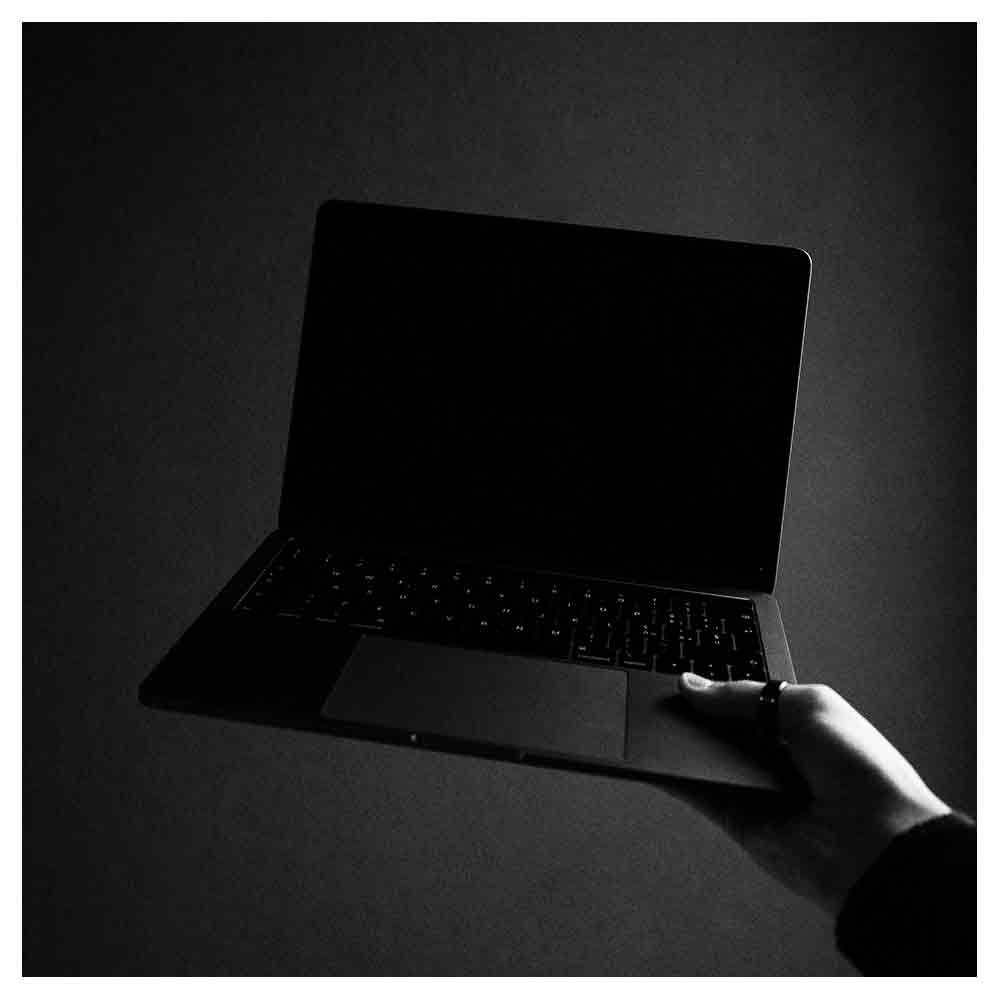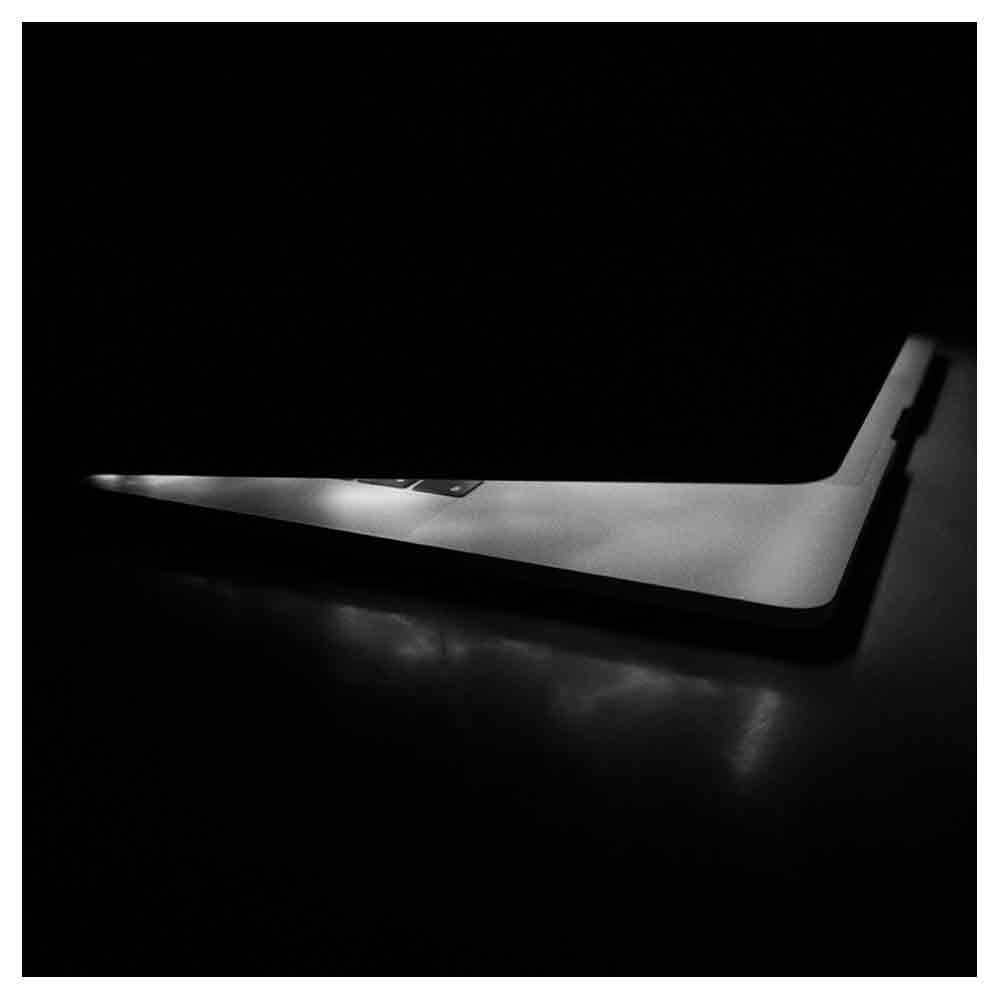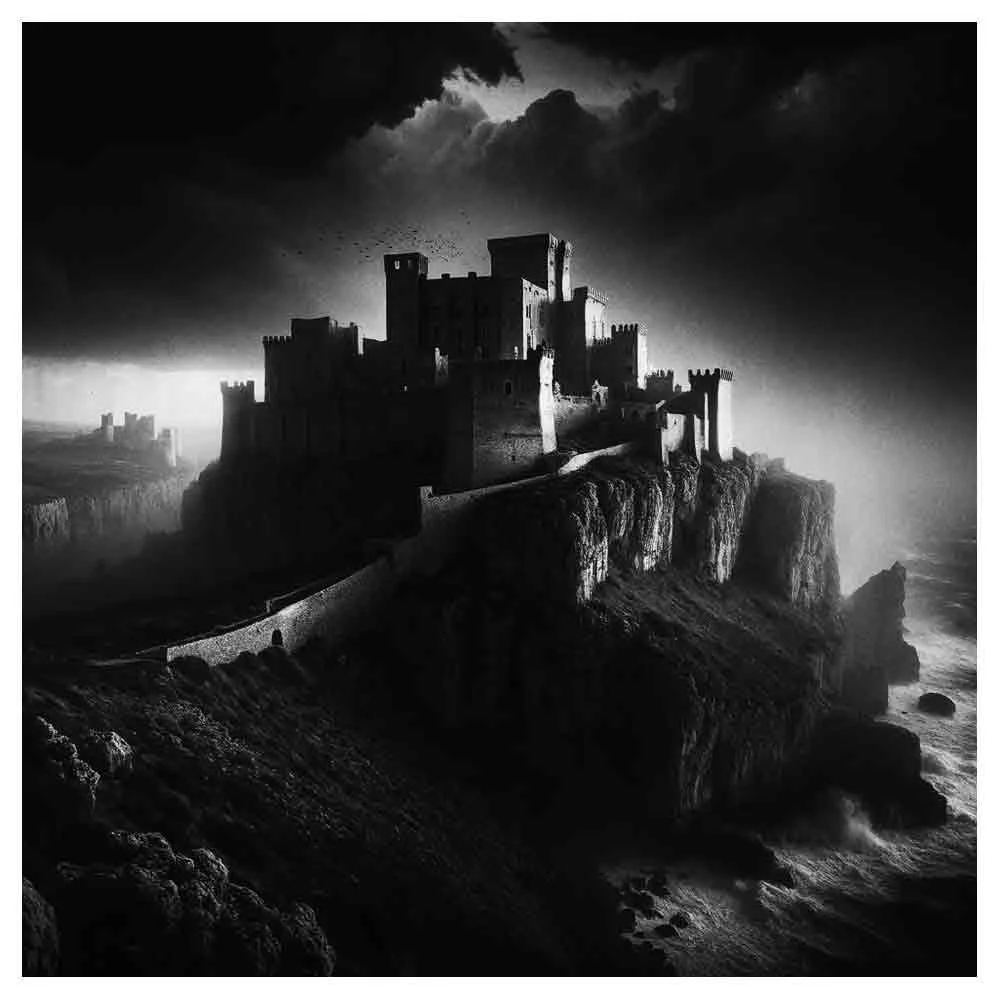How To Organize Video Files For Editing? My Folder Structure Explained!
If you want to optimize your workflow in the edit suite, you have to become a master in data management.
To help you do this, I’ll outline the repetitive folder structure I have developed for editing all my video projects below, so you can copy it and try if it works for you!
No matter which software you use, you can take this folder structure as a blueprint for whatever project you work on.
Table of contents:
Why is organizing video files for editing important?
When I started editing my first videos, I just wanted to cut my videos at a high pace without storing and organizing the data correctly.
There would be audio and video files scattered over my desktop, downloads folder, and different hard drives.
The result was that I could edit and export the project as fast as possible, but there was no way I could find specific files if I ever had to go back to that project later down the road for whatever reason.
Half of the files would be missing, and I would spend considerable time relocating the missing sources. Only to find out that I had accidentally deleted some of the files and already emptied the computer’s trash bin.
After bumping my head against the wall a few times by making the same stupid mistakes, I decided I needed a proper file structure to make the whole editing experience more fluent.
Organizing your data is not the sexiest aspect of filmmaking, but it’s essential if you want to streamline your workflow!
Having a consistent workflow will also make it very easy to collaborate with other editors.
You won’t have to explain where you’ve stored something; you’ll always know where everything is located. It might take a little more time to set up everything initially, but it will pay back further down the line.
How to organize video files for editing?
At its core, every file management system works as a tree structure. The tree’s trunk breaks into smaller branches, leaves, veins, etc.
If you approach structuring your data the same way by breaking it down into smaller sections, it will be easy to find any file or folder quickly.
It’s important to mention that there is no right or wrong folder structure, and the best system is the one that works best for you and the kind of projects you work on. It’s about finding an easily replicable structure that you can use for all your future projects.
It is also important to mention that you must keep everything associated with the specific project as compact as possible, preferably in one folder on one hard drive at all times.
If you want to move it around, everything related to that project stays together, making it easy to create backups without losing files.
Use the international standard for data organization to organize your video files
I always dedicate a folder to a specific client on a hard drive. This is the trunk of the project’s tree structure. For every project within the client folder, I’ll use a system named ISO 8601. This is an international standard for the representation of dates and times.
It comes down to the year, month, day, hours, minutes, seconds, etc. The time doesn’t matter for editing video or film projects, so I’ll leave that part out in the name creation. In practice, it will look like this: year.month.day_clientname_projecttitle.
For example, Hardwell’s music video Echo would have been: 2019.10.04_Hardwell_Echo. This folder would be inside the ‘Hardwell’ client folder.
How to organize video files on a hard drive?
Then within the project folder, I subdivide it into specific asset folders. Every file should be in a folder that makes sense.
Depending on the size, some projects may require fewer or additional subfolders to keep things organized. My folder template looks like this:
01_Production [this folder includes everything related to the production]
Meeting recaps
Project guidelines
02_Projects [this folder includes all the related project files]
Adobe Premiere Pro CC
Adobe After Effects
03_Footage [this folder includes all the footage that was shot]
Raw camera Footage (per day/camera/location)
04_Audio [this folder includes all the different audio files]
Sound Effects (SFX)
Set recordings
Voice-over
Music
Final Mix
05_Animations [this folder includes all the CGI exports]
Visual Effects (VFX)
Animated lower thirds
06_Graphics [this folder includes all the different graphics]
Artwork
Titles
Subtitles
Letterbox PNG’s
07_Scratch [this folder includes the software’s scratch disks, including the auto-save. Important for when the software crashes]
Captured Video
Captured Audio
Video Previews
Audio Previews
Project Autosave
08_Exports [this folder includes all the project-related exports]
Timeline Exports
Timeline Stills
The software will automatically put your folders in alphabetic order. If you want to avoid that, you can number the folders to appear in the order you’d like to see them, as I do.
Camera folders are usually labeled per camera. The first card of Camera A will have a folder name in the context of A001. The second card of that same camera will have something like A002, etc. If there was a second camera, that first card could be named something like B001, the second card B002, etc.
In most cases, a cinematographer or camera assistant will set up this folder name inside the camera, or the data handler will do this while offloading the camera’s cards.
If it’s just you, or you can’t set it up inside the camera, you can set it up like this yourself in your folder structure on the hard drive.
To make life easy, you can create a folder template on one of your hard drives, so you can copy and paste the same structure every time you have to set up a new project.
How to organize video files in the Video editing software?
Inside the editing software, the folder structure works more or less the same.
The project file will have the same name as the project folder on the hard drive, and within the software, I drag and drop the different assets needed for the cut. It will look like this:
01_Sequences [this folder includes all the different timelines]
Edit V1
Edit V2
Etc.
02_Footage [this folder includes all the imported footage]
Raw camera Footage (per day/camera/location)
Photos
03_Audio [this folder includes all the imported audio files]
Sound Effects (SFX)
Set recordings
Voice-over
Music
Final Mix
04_Animations [this folder includes all the imported animated files]
Visual Effects (VFX)
Animated lower thirds
05_Graphics [this folder includes all the imported graphic files]
Artwork
Titles
Subtitles
Color Mattes
This setup keeps the folder structure within the project very compact, but go for it if you prefer to do it differently! You can add colors, numbers, annotations, use different folder names, or add whatever you want.
As long as you can find a way to organize it so you can find specific footage fast, that’s the way to go!
Final Thoughts On Organizing Video Files
This structured and organized workflow inside and outside your project will allow you to quickly divide every project’s mountain of footage so you can find specific things quickly and maximize your time cutting.
I know there’s always a lot of pressure involved, and it’s easy to get lazy with your file organization once you’re stuck behind the computer for a long time. You’ll start saving files and exports to your desktop with lame file names like dfgfafgdfs.mov.
If, for some reason, you decide to work that way, always make sure you clean your download and desktop folder by the end of the day and relink all the footage in the editing software. You’ll thank yourself later.
My final advice regarding folders is not to go all out by giving your folders crazy names. You want to be as organized as possible for when another editor has to take over for whatever reason.
They’ll have to be able to find everything quickly as well. If you’ve used Harry Potter spells as your folder names, it might slow the process down dramatically.
Frequently Asked Questions About Organizing Video Files for Editing (FAQs)
Why is organizing video files important for video editing?
Organizing video files simplifies your editing workflow, allowing you to find, manage, and edit your clips more efficiently. It also helps avoid file loss, makes collaborative projects easier, and speeds up the post-production process.
What are the first steps to organize my video files before editing?
Start by creating a main folder for each video project. Inside this folder, create separate sub-folders for raw footage, stock footage, audio files, graphics, and the final product. Label each file and folder descriptively based on content, scene, and date to quickly identify and access them later.
Should I store video files locally or use cloud storage?
It's wise to use both. Store original raw files on an external hard drive for security, and use cloud storage services like Google Drive or Dropbox for backups and more accessible access when collaborating online. This method ensures your files are secure and accessible from anywhere with an internet connection.
How can digital asset management tools help in video editing?
Digital asset management tools help organize, tag, and categorize organize, tag, and categorize all your media files, streamlining and locating specific clips during the editing process. Tools like Adobe Premiere Pro and Final Cut Pro offer built-in libraries and metadata features to manage assets efficiently.
What best practices should I follow when backing up video files?
Regularly back up all your video files in different locations, such as an external hard drive and cloud storage. Ensure each backup is updated with the latest versions of your files. The frequency and method of backups depend on the scale of your project and how critical the data is.
How do I optimize video files for editing in software like Premiere Pro or Final Cut Pro?
Import your video files directly into your editing software and organize them into bins or collections based on categories like type, shoot location, or subject. Utilize the software's tagging and keyword collection features to keep track of various details and editing decisions.
What is the role of sub-folders in organizing video files?
Subfolders help categorize and manage different video assets, such as clips, scenes, and sequences, making them quickly accessible. Organize these subfolders by date, scene, or subject matter to make your editing workflow more logical and streamlined.
How can I ensure I keep all essential video files?
Always have multiple backups of your video files. Use a combination of external hard drives, SSDs, and cloud storage solutions to protect against data loss. Regularly check the integrity of your files and update your storage media to avoid technical failures.
What system should I use to label and tag video files for easier retrieval?
Develop a consistent labeling system with essential details like the filming date, location, and scene description. Use tags and metadata within your video editing software to further detail each file's contents, which helps in quicker searches and more organized archives.
Do you have any tips for handling large video files during editing?
Keep raw footage in a separate folder and work with lower-resolution proxy files to speed up editing. Once editing decisions are finalized, relink to the high-resolution files for final output. This approach saves space and keeps your editing software running smoothly.