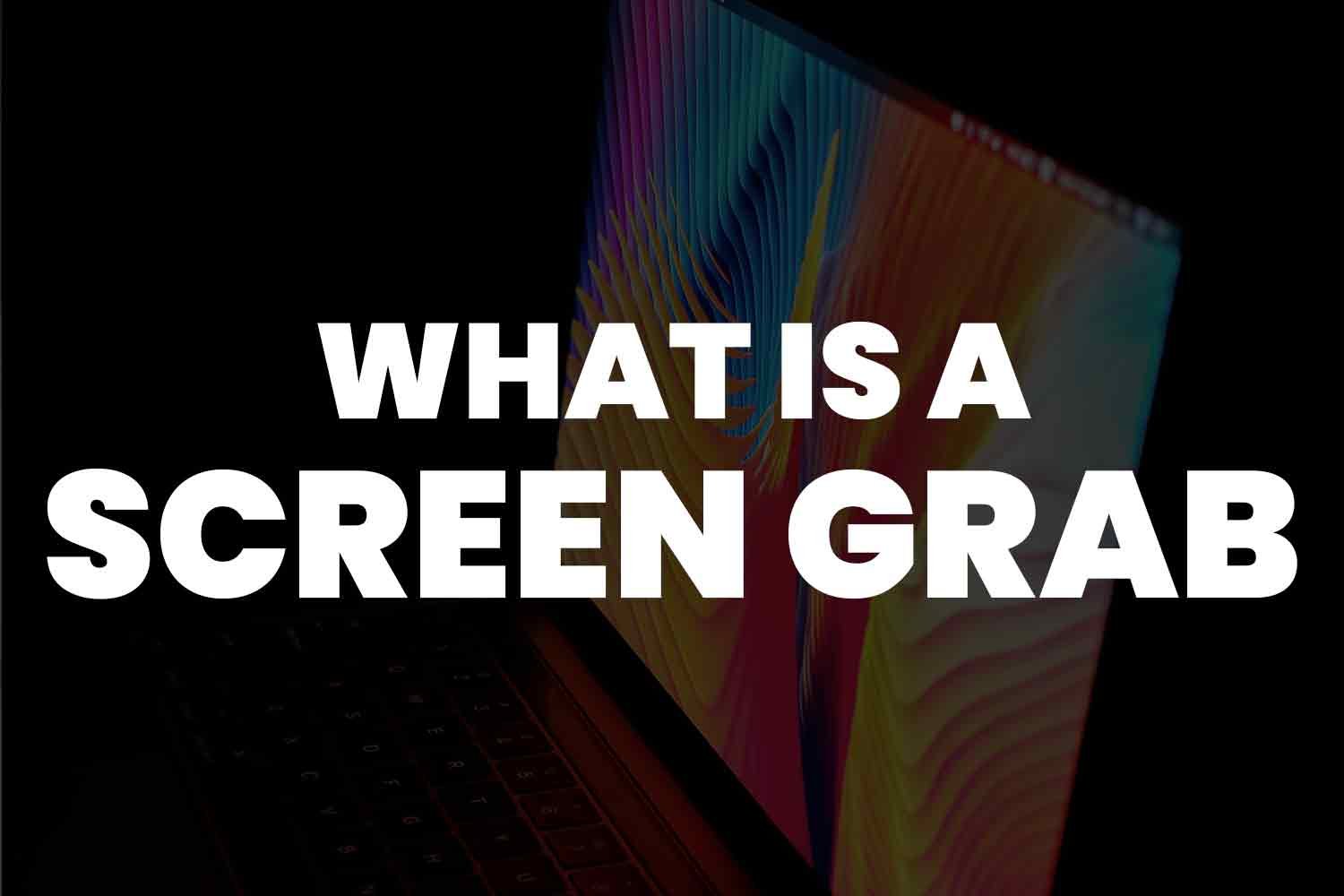What Is A Screen Grab? A Shot And Simple Guide
Screen grabs, screen shots, or screen captures are still images of whatever is displayed on your computer or device screen at a given moment.
Think of it as using a digital camera to take a picture of your screen. This can be the entire screen, a single window, or even a specific region.
Why Take a Screen Grab?
Screen grabs are incredibly versatile. You might take one to:
Document something happening on your computer.
Share a moment from a video game or movie.
Create instructions or tutorials, showing each step visually.
Record errors or bugs to seek technical support.
Save a vital web page or browser window.
How to Take a Screen Grab
On Windows:
Print Screen Key: Pressing the Print Screen key on your keyboard (often abbreviated as PrtScn) captures your whole screen. This image can be pasted directly into a document or an image editing tool.
Snipping Tool: Found in versions from Windows XP and up, this tool allows you to select and capture a specific area of your screen. It's perfect for when you need more precision.
On Mac:
Command + Shift + 3: This keyboard shortcut captures the entire screen.
Command + Shift + 4: This lets you select a specific area. Press the space bar after this combination to capture a particular window.
Screenshot Tools:
Windows and Mac have built-in screenshot tools, but many third-party software options have additional features like editing and annotating screenshots.
Screen Recording
Beyond static images, there's the screen record function. This feature lets you record videos of your screen, ideal for tutorials, presentations, or even recording gameplay.
Saving and Editing Your Screen Grabs
Once captured, screenshots are typically automatically saved to a folder on your computer – like Screenshots or Pictures. Some systems might automatically copy the screenshot and save it to your clipboard so you can paste it into an application.
Editing screenshots can range from simple cropping to adding annotations or combining multiple images. Essential tools like Microsoft Paint or more advanced image editing desktop software can be used.
The Versatility of Screen Grabs
Screen grabs aren't just for computers. You can take them on nearly any device with a screen – smartphones, tablets, and even some digital cameras. The key combinations might differ, but the concept remains the same.
Common Missteps and Tips
Wrong Key: Sometimes, you press the wrong key and end up with either no screenshot or the wrong content. Double-check your key commands.
Editing: Remember, once a screengrab is taken, it's just an image. You can edit it just like any other photo.
Privacy: Be mindful of capturing sensitive information. Always check your screen grab before sharing.
Conclusion
The humble screen grab is a testament to the simple yet powerful tools at our disposal in the digital age.
Whether capturing a memorable moment, creating a guide, or documenting an issue, learning to use this feature effectively can enhance your digital experience.
So, next time you're on your PC, Mac, or any other device, remember that with a simple mouse press and a button (or two), you can capture, save, and share any moment on your screen.
Frequently Asked Questions About Screen Grabs (FAQs)
What is a Screen Grab?
A screen grab, also known as a screen capture or screenshot, is a digital image of what is visible on a computer or device screen at a given moment.
It's like using a camera to take a picture of your screen, capturing everything from the menu bar to the bottom right corner.
How Do I Take Screenshots on Most Computers?
On most computers, taking a screenshot is as simple as pressing the Print Screen key. On a Windows PC, this key is typically labeled as PrtScn or the Print Screen button, and on Mac computers, you use the Command + Shift + 3 shortcut. This captures the entire screen.
Can I Capture Only a Part of the Screen?
Absolutely! Windows users can use the Snipping Tool or Print Screen key and the Alt key to capture just a portion of your screen. Mac users can press Command + Shift + 4.
This changes the cursor, allowing you to scroll down to drag and select the specific area you want to capture.
Where Do Screenshots Get Saved?
When you press the screenshot key, the image is typically saved in a designated folder, like Pictures or Screenshots.
Sometimes, it's automatically copied to the clipboard, where you can paste it into a document or an image editor program.
What About Capturing Browser Windows or Specific Applications?
Most screenshot tools allow you to select the desired window to capture a specific window or browser window.
On Windows, you can press Alt + Print Screen, and on Mac, use Command + Shift + 4 and then press the space bar.
Can I Edit or Annotate My Screenshot?
Yes! Once you've taken a screenshot, you can use an image editing tool or a screenshot tool with editing features to annotate, edit, or crop the image.
This is useful for highlighting important information or adding notes.
What if I Want to Record Videos on My Screen?
For more than a still image, use a screen record function. Both Windows and macOS have built-in tools that allow you to record videos on your screen.
This is perfect for creating tutorials, recording gameplay, or documenting software bugs.
Are There Keyboard Shortcuts for Taking Screenshots?
Yes, there are various keyboard shortcuts:
Windows: Print Screen (whole screen), Alt + Print Screen (active window).
Mac: Command + Shift + 3 (whole screen), Command + Shift + 4 (select area).
What About Older Operating Systems like Windows XP?
The Print Screen key was a standard feature even on older systems like Windows XP. Pressing this key captured the entire screen, which could then be pasted into a program like Microsoft Paint.
Can I Take Screenshots on Other Devices?
Absolutely! Screenshots can be taken on various devices like tablets, smartphones, and even some game consoles.
The method varies by device, but it usually involves pressing a combination of buttons like the volume key and the power button.